Airalo eSIM データプランの購入方法とアクティベーション方法を包括的に説明します。
この記事は執筆時点で入手可能な情報に基づいています。
この記事では、AiraloのeSIMの購入方法とインストール方法を画像付きで解説します。
海外旅行者向けeSIMサービスAiraloの詳細は下記公式サイトをご確認ください。 Webサイト・アプリともに日本語に対応しているため、日本人でも使いやすいeSIMサービスです。
旅行者向けのローカルおよび地域の eSIM
現地価格でのデータパック。 Airalo で eSIM を管理し、外出先でチャージできます。
Airaloとは?|読み方はエラロ

Airaloは、世界的に人気が高く信頼できるeSIMの一つです。
利用可能国は200カ国以上と、ほとんどの主要国をカバー。
通信速度も4G/5Gに対応しており、渡航先でもインターネットやSNS、動画視聴などを快適に行うことができます。
アプリも使いやすく、トップアップ(データ容量の追加)も簡単。
購入ごとに次回から使えるUSDが貯まるので、お得にeSIMを活用したい方に最適です。
期間限定のクーポンコードも配布中なので、海外eSIMを安く試したい方にもオススメ!
【カテゴリー別】Airaloの評価
| 通信スピード |
4G/5Gに対応した高速接続 |
| 利用可能国 |
eSIM:200カ国+ |
| 料金プランと価格帯 |
充実したプラン内容とお得な価格帯 |
| トップアップ機能 |
アプリで追加可能 |
| 特典制度 |
購入ごとにUSDが貯まる |
| 使いやすさ |
使いやすいアプリ |
| カスタマーサポート |
24時間ライブチャット対応 |
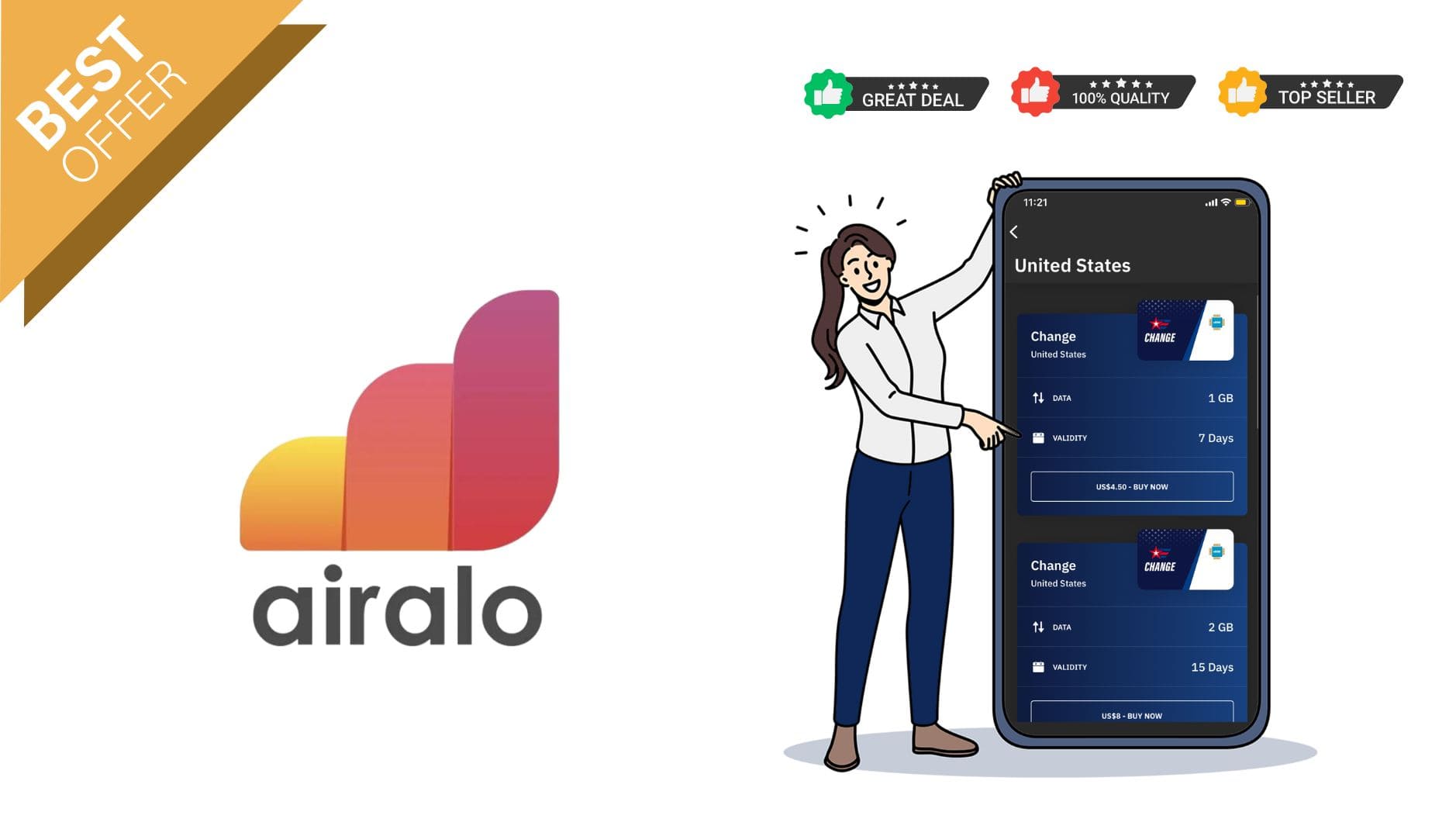
Airaloの詳細なレビューや使い方はコチラ
Airal(読み方:エラロ)は世界中の旅行者に最もよく使え荒れているeSIM データサービスです。
日本語にも対応しており、使いやすさはトップクラス。
eSIM選びで失敗したくない方や、どれを選べばいいかわからないという初心者に最適のeSIMです。
AiraloのeSIMの購入とインストール方法
AiraloのeSIM は、QR コードを読み取る必要や手入力でSIM情報を設定する必要がなく、アプリから直接インストールできます。
そのため、eSIMが初めての方やスマホ操作が苦手な方でも使いやすく、eSIM入門に最適なサービスと言えます。
デスクトップ(パソコン)から公式サイトから購入
1つ目は公式サイトから購入する方法です。
ホームページ
Airaloの公式サイトへ をクリックして、希望の国または地域を検索します。機械翻訳っぽい部分もありますが、日本語にも対応しています。
Airaloの日本向けデータプラン
購入プランが決まりましたら「」をクリックしてください。今すぐ購入 “。
チェックアウト画面の前に、まず Airalo アカウントを作成する必要があります。 (すでにアカウントを作成している場合はログインしてください。)
新規登録を押す タブをクリックし、名前、メールアドレス、パスワードなど最低限必要な項目を入力します。あるいは、Apple、Facebook、Google などの外部サービスのアカウントを使用して登録することもできます。
アカウント作成画面
アカウントの作成 (またはログイン) が正常に完了すると、チェックアウト ページが表示されます。
このチェックアウト ページでは、購入内容を確認し、支払い方法を選択し、割引コードを適用することができます。
💡
10%オフ 割引コード付き」 10″
Airaloの割引コード「 10 」の使い方は以下の別記事で詳しく解説していますが、「コードを適用する」から入力するだけでとても簡単です。
Airalo eSIMをお得に購入できるプロモコードのご紹介
誰でも使える便利な割引コードを利用して、Airalo eSIM をさらに節約しましょう。
|
現在ご利用いただけるお支払い方法は、
- クレジットカード/デビットカード
- ペイパル
- 幸せになる
選択肢は3つありますが、以前はGoogle Payも利用できたので選択肢は増えたり減ったりするかもしれません。
ご利用いただけるお支払い方法一覧
クレジットカード/デビットカードを選択すると、以下の入力画面が表示されます。 AMEXや銀聯も利用可能です。
お支払い方法を選択できる場合は、注文概要を確認し、「」を押してください。注文を完了する」を選択して完了します。
下の画像は、支払い方法としてクレジット カードを選択して入力し、割引コード 10 を使用して 10% 割引を適用した例です。
注文完了直前
問題なく支払いが完了すると購入が完了し、以下の画面が表示されます。
(なぜかここでは英語のみで表示されてしまい、日本語に戻すことができませんでした。)
購入したeSIMをデバイスにインストールするだけです。 eSIM のインストールは、QR コードをスキャンするか、次のセクションで詳しく説明する Airalo のモバイル アプリから直接行うことができます。
モバイルアプリ経由で購入する
Airalo のモバイル アプリも非常に完成度が高く、使いやすいです。
iOSアプリ
まずは「」をダウンロードしてくださいAiralo: eSIM データ パック 「App Storeから」。
アプリを起動するとストア画面が表示されるので、そこから国(ローカルeSIM)または地域(リージョンeSIM)を選択 => データプランを選択 などとなります。
ストアからフィリピンの eSIM 3GB プランを選択します
Airaloのモバイルアプリは日本語にも対応しているので安心です。
購入予定が決まったら「今すぐ購入」ボタンをタップしてアカウント登録に進みます。
すでにアカウントをお持ちの場合はログインするか、「新規登録」をタップしてアカウントの作成に必要な情報を入力してください。住所や電話番号を入力する必要がないので比較的簡単です。
あるいは、Apple アカウント、Facebook アカウント、または Google アカウントを使用してサインアップすることもできます。
それらを利用せずにメールアドレスで登録すると4桁の確認コードが届くので、それを入力するとアカウント登録が完了します。
新規登録画面と確認コード入力画面
アカウント登録またはログインが完了すると、最終チェックアウト(決済画面)が表示されます。
iOSアプリではデフォルトの支払い方法としてApple Payが選択されているようですが、クレジット/デビットカード、PayPal、Alipayに変更することも可能です。
クレジット/デビットカードの場合は、Visa、MasterCard、Amex、UnionPay がご利用いただけます。
ご購入手続きとお支払い方法の選択画面
チェックアウト画面で、支払い方法を選択し、割引コードを適用できます。
まだ使用していない場合は、プロモーション コードを使用してください 10個で10%割引。
💡
10%オフ と 10
使い方は「コードを適用する」から入力するだけでとても簡単です。
下の画像では、申請後に支払い額が 9.50 米ドルから 8.55 米ドルに変更されました。
割引コード「10」を使用してください
最後に「注文を完了する」ボタンを押すと、選択したお支払い方法で決済が行われ、問題なく決済が完了すると、以下の注文完了画面が表示されます。
この画面をスクロールすると「eSIMのインストール方法」というエリアがあるので、そこから購入したeSIMをインストールすることができます。 (これについては次のセクションで詳しく説明します。)
注文完了画面
Androidアプリ
後で追加されます。
Airalo eSIMのインストール(アクティベート)方法
💡
eSIMの導入には安定したインターネット環境が必要です。可能であれば、WiFi に接続した状態で実行してください。
💡
ほとんどの場合、各 eSIM は 1 回しかインストールできません。インストールを途中で中断すると、再度インストールできなくなる可能性が高いので注意してください。
QRコードを使ってインストールする
eSIM を購入したら、QR コードをスキャンしてインストールします。
QRコードの表示方法は、パソコンの場合、Airalo公式サイトのAiraloアカウントにログインし、eSIM詳細画面から表示できます。 (eSIM購入直後の画面からもワンクリックで切り替えることができます。)
「」からAndroid端末/iOS端末を選択します。eSIMをインストールする 以下に示すように、eSIM 詳細画面の中央にある「」部分。
以下はiOS端末の画面です。 QRコードだけでなく、テキストにも手順がしっかり書かれています。
QRコードの読み取りから設定までの具体的な手順はここでは割愛しますが、iOS端末とAndroid端末については以下の別記事で解説していますので、初めての方は参考程度にお読みください。
QRコードを使用してiPhoneにeSIMをインストールする方法
QRコードを使ったeSIMのインストール手順を実際の画像付きでご紹介します。
|
QRコードを使用してAndroidデバイスにeSIMをインストールする方法
QRコードを使ったeSIMのインストール手順をスクリーンショット付きで紹介します。
QRコードはAiraloモバイルアプリからも表示できます。
iOSアプリでのQRコード表示手順(My eSIM→eSIMインストール→QRコード)は以下の通りです。ただし、アプリから (サポートされている場合)、以下で説明する直接インストールは簡単です。
Airalo アプリで QR コードを表示する
モバイルアプリから直接インストール
QRコードを使わずにアプリ内で完結する方法です 。
💡
執筆時点では、これは iOS アプリでのみ可能ですが、Android アプリもすぐにサポートされる予定です。
以下はiPhone 14 Pro、iOS 16で直接インストールを使用した場合のイメージです。
Airalo アプリを開き、購入した eSIM を選択します[私の eSIM] をタップし、[eSIM のインストール] をタップします ダイレクトインストール画面を表示します。「eSIMのインストール」をタップすると 画面下の「」ボタンを押すと、最初に操作手順ガイドが表示されますので、手順を確認して「次へ」を押して進みます。
Airalo iOS アプリから eSIM を直接インストール
操作手順ガイドを完了すると、iOS「eSIMをアクティベートする 」画面が表示されます。 ※iOS 15以前では表示が若干異なる場合があります。
こちらもボタンをタップするだけでeSIMのインストール(アクティベーション)が完了します。
※このアクティベーションには数分かかる場合があります。
iOS 16のeSIMアクティベーション画面
iOS 16の場合、モバイル通信設定完了画面後、以下の手順でeSIMの設定手順に進みます。
基本的にAiraloのeSIMは旅行時の短期利用のみだと思うので、メインSIM/eSIM=を選択すればOKです本線。
インストールされている Airalo eSIM には「Travel」というラベルが付いています。 (これは後で変更できます。)
搭載されているeSIMの設定画面
最後の「モバイルデータ通信」に使用する回線の選択で、装着したAiralo eSIMをすぐにデータ通信に利用したい場合は、メイン回線ではなくトラベル回線を選択してください。
ただし、これらの設定は後でいつでも変更できます。
以上でeSIMのインストール(アクティベーション)は完了です。
eSIMによっては、実際にご利用いただく際にデータローミングやAPN(アクセスポイント名)が必要となる場合があります , ので、eSIMの詳細を確認してください。
携帯電話プランの名前を変更する
インストールされた eSIM の名前は自動的に「Travel」になりますが、これは [設定] -> [セルラー] でいつでも自由に変更できます。
SIM欄の一番下に設置されているAiralo eSIMがTravelという名前で表示されていると思いますので、タップして上部の「モバイルプラン名」から変更します。
💡
特定の国に旅行する場合は、その国に名前を付けることをお勧めします旗の絵文字 + Airalo。
iPhone での携帯電話プランの命名

0 Comment